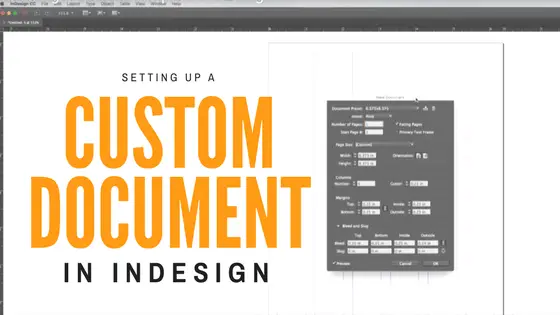Welcome to Shweiki Media Tutorials. Today, we will be creating a custom template InDesign CC 2017. If you have an older version of InDesign, do not worry. CS6, CS5, or Creative Cloud, setting up a document is about the same. So, just follow the steps that we have today, and you should be fine.
Open up InDesign Document
So, to first open up our InDesign document, we’re going to go down to here, finder, which is a big smiley face if you’re on a Mac. We’re going to go to applications, and we’re going to open up InDesign in our finder. The first step, we’re going to
- Go up to the top toolbar, which is right up here, and we’re going to
- Go to ‘file’
- Go to ‘new’, we’re going to slide over and open up the document.
There should be a pop-up window that that comes up right here that says ‘new document’ at the top. We’re going to
- Select ‘preview’ here at the bottom left, just so we can see exactly what’s happening behind us.
- Select ‘print’
We can talk about web and mobile a little bit later, but for today’s purposes, we’ll be doing print. So, select ‘print’ here. We’re going to be creating a postcard today. So, our pages will be one page. We’re just going to do a one-sided postcard. So, right here we’re just going to select one page, but when you’re talking to your printing professional, make sure to ask how many pages you’re going to need, so you can make this change right here. And just as a side note, if you are going to be doing a magazine, and you’re thinking about how many pages you’re going to put together for that, make sure you do it in increments of four. That’s how the magazine will be put together, so you can do a four-page magazine, an eight-page magazine, a thirty-two-page magazine, as you can see, just as long as they’re increments of four.
For our purposes, facing pages won’t make a big difference, but when you’re creating a magazine or a brochure it will. So, just as a point of habit, always select ‘facing pages’ here. Your start page, ninety-nine percent of the time your start page will be one. So, your first page will be page one. There are some times when that will not happen, but for our purposes, and for I would say ninety-nine percent of the times that you need, it will be page one.
Customizing the Document
Now, right here, page size. Now, you can either do two options. You can just change the page size right here, in width and height, or you can create a mini template for your page size. So, we’re going to create a little mini template, and this will help so that whenever you come back, let’s say you’re doing a lot of four by six postcards, you don’t have to continually type in four inches wide by six inches tall, which seems like it wouldn’t be that much right now, but if you’re creating a lot and you’re going at a fast speed, ten or fifteen seconds does save a lot of time when it adds up. So, we’ll
- Go down to ‘custom’. Now, as you can see, we’ll get another little pop-up box here.
- Choose ‘Postcard’
- Name it ‘Postcard 4×6’ (it always helps just to give the dimensions along with the name, because you’ll know the size of the postcard.)
- Give it a little title here, and now we’re going to go into here, and we’re going to go width is four inches, and we’re going to go down here with height as six inches.
Once we have those two numbers in here, we can go down to ‘add’, and you can see down here it populates Postcard 4×6, so we’ll select that and say ‘okay’. And as you can see it auto populates here, so we have our page size is a postcard four inches by six inches, and you can double check right here that our width is four inches wide, and our height six inches, okay? Now, if I can move this pop up screen a little bit over, ‘columns’ does not have any effect on the actual printing process, but it does help you organize your text and your images during the printing process. So, you can come in here, and you can change it so you can see that. I have seven columns, I have eight columns, I can have as little as one column. So, looks like I have no columns in here. For this, we’ll do three columns. It’s a little bit smaller of a document size, so we’ll keep it pretty small. So, you can see these big areas right here, that’s your columns. Now, your gutter, this inside the columns, we’ll put this down to an eighth of an inch. So, just so when you have text in here, if you’re separating it out by your text, you can have it in here, and you can have a little bit of a separation just to keep your columns nice and clean. But like I said, this has no effect on the printing process. You can have as many or as little, as big of a gutter or as small of a gutter as you want. This is just for your own purposes when you’re designing and creating a postcard, or a magazine, or a brochure.
Margins and Bleed
What does come into play is your margins and your bleed. So, if you’ve been talking to your printing professional, more than likely they’ve already talked to you about that your bleed has to be a quarter of an inch, and your margin has to be a quarter of an inch. So, let me go through and kind of explain this to you. This black line that sits in the middle of both lines is your postcard. So, that’s your four inches wide by six inches tall, okay? This will be your final document size. What happens is that everything on here will be printed, so all the way out to this red line will be printed on a flat sheet of paper, with multiples of this postcard, depending on how many you’re printing.
When the card is about to be finalized, it will be cut down to this black line. So, all this space right here, all this out to this red line will be cut. Now, the margin is the purple line that sits in here, and your colors may be a little different, but just know that this inside line right here will be your margin, and your margin needs to be a quarter of an inch inside of this black line. And we see that here on our pop-up screen, right? A quarter of an inch inside, outside, bottom, top. And this gives the printer a little bit of wiggle room. So, the printer, when he goes to cut, if he cuts a little bit narrow, he doesn’t cut off any of your text, or any of your important information, and if he cuts a little bit wide, and your bleed is set at your standard, which should be a quarter of an inch here, then if you have an image stretched to the outside and it cuts it, that way you don’t have any little white space if it cuts a little narrow, or it cuts a little wide.
So, this is for our purposes, and you need to have these set in here. So, make sure to have a quarter of an inch in on the margin, and then a quarter of an inch on the bleed, okay? Now, the only thing that I can change here is that your margin can be bigger. So, as long as my margin is at least at a minimum of a quarter of an inch here, I’ll be fine. But for design purposes, if I want to bring this in to let’s say half an inch, I can do that, and so all my text will sit in here and give a little bit more breathing room on the outside, but that’s a design choice. All we’re asking for when we’re as far as the print, is that you at least have a quarter of an inch margin here, okay? Now, since we have everything saved for a postcard at four inches by six inches, we’re going to create a preset, so that way when you come back to here, you don’t have to fill out all this information or watch this video again. All you need to do is, you can go down, and you can click your document preset. So. let’s go here to this saved document preset, which is on the right-hand side of your document preset. We’re going to open that up, and we’re going to name this ‘Postcard’, and we’re going to give the dimensions just to give ourselves a little bit of knowledge, so ‘Postcard 4×6’, and click ‘okay’. And then we click ‘okay’ here, you have your template all set up.
Using Your Document
Now, if I was going to go and I was going to open up a new document, and I wanted to do the same thing, I wanted to do another postcard, four by six for Shweiki Media, and I didn’t want to write all this information out, don’t worry, because we’ve saved this. So, go to ‘document preset’, right up here, the drop down menu, and you can go right here to our saved document preset, which is ‘Postcard 4×6’. Now, watch as everything changes. See? Everything has changed. Now, we have our width as four by six, which is perfect, we have what we had saved last time, which is our columns at three, we have our margins, and our bleed, and our specified distance which is a quarter of an inch. We’re all set up. So, if you ever need to come back, you can just go here, and you can pick out your already predefined document preset.
Remember, everything you need is right there. So, just finding out what your new sizes are, what your page sizes are, everything like that will come from your printing professional, but now you know exactly where they go, and what the minimums required are for printing especially with Shweiki Media. So, if you need anything else, please write in the comments and we’ll try to relay any information that we can, but you’re all set up to go, and everything looks great. Thank you, guys, for staying with us for this Shweiki Media tutorial, and we’ll be back soon with more. Thank you.